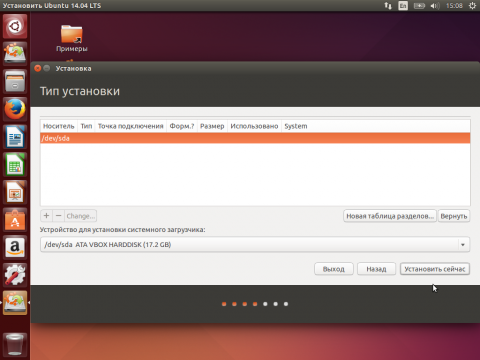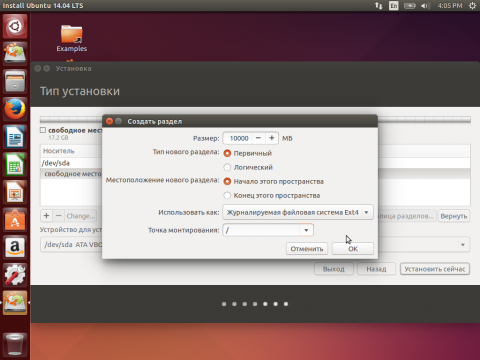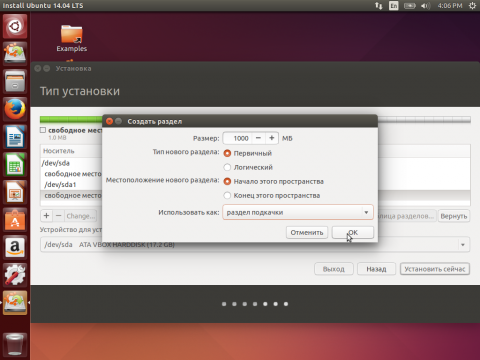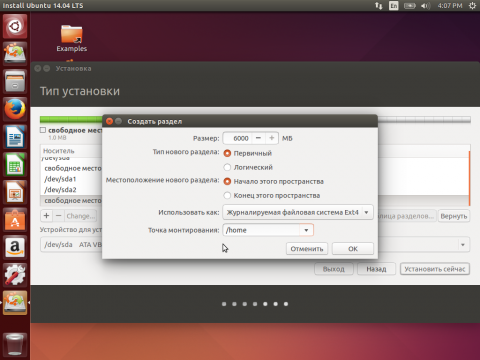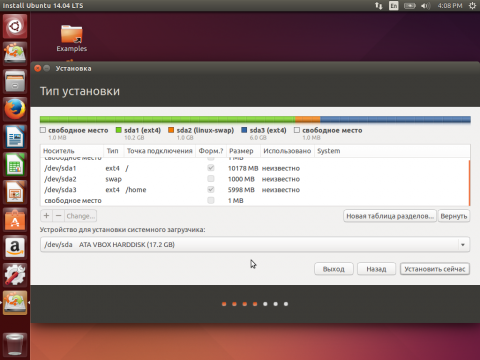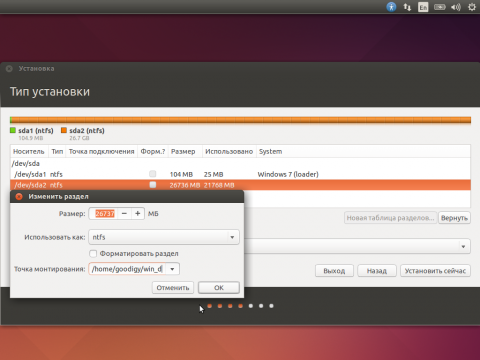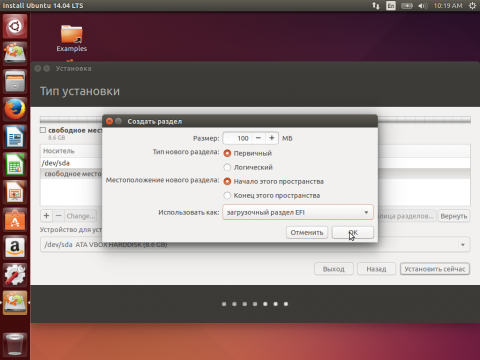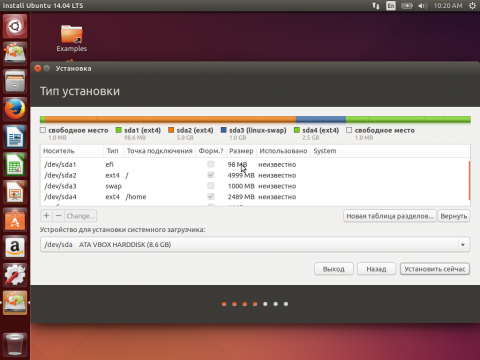Опубликовано пользователем goodigy
Актуально для всех версий Ubuntu.
Структура файловой системы в Linux отличается от Windows.
В Windows диски c: d:, в Linux это просто папка.
Всё, включая устройства, есть файлы.
Корень файловой системы обозначается /, в котором находится множество папок, доступ к которым, есть только у администратора (root).
Единственная папка доступная простому пользователю — это папка /home/user, которая содержит все файлы и папки пользователя, включая пользовательские фалы конфигураций.
Чтобы разделить системные файлы и пользовательские, обычно, /home выносят на отдельный раздел. Получается, аналог windows диска d:.
При переустановках системы, в том числе обновлении на новую версию, можно спокойно форматировать системный раздел и оставить нетронутым пользовательский.
Жесткие диски в Ubuntu именуются /dev/sda, /dev/sdb и т. д.
Разделы на жестких диска /dev/sda1, /dev/sda2 и т. д.
Для Ubuntu я создаю три раздела:
/dev/sda1 - / ~15Гб корень, системный раздел;
/dev/sda2 - swap ~4Гб, по размеру оперативной памяти, раздел подкачки;
/dev/sda3 - /home все оставшееся место, пользовательский раздел.
Все манипуляции с диском, также удобно проводить в программе GParted, доступной на live диске Ubuntu.
Просто нажимаем клавишу WIN и в поиске вводим gparted. А при установке останется только выбрать точки монтирования и файловые системы.
Нажимаем "Новая таблица разделов", потом плюсик создаем раздел,
указываем размер, как договаривались 15 Гб. Использовать как Журналируемая файловая система Ext4. Точка монтирования / слэш.
Это корневой раздел.
Выбираем раздел подкачки.
И раздел под home. Где будут храниться файлы пользователя.
Если Ubuntu вы ставите рядом с Windows, то скорее всего первые разделы будут использованы под windows, тогда наши разделы будут именоваться /dev/sda3 и так далее.
Файловую систему будем использовать журналируемую ext4.
Более подробно можно почитать тут.
Стоит отметить, что Ubuntu из коробки прекрасно работает с ntfs, правда медленнее.
Поэтому если вы ставите Ubuntu рядом с Windows и планируете часто ей пользоваться, то можно оставить диск d: большим и всю информацию хранить на нем.
При установке нужно выбрать диск с ntfs
и выбрать точку монтирования, папку в которой будет доступен диск, выбираем /home/имя_пользователя/название_папки, например, /home/goodigy/disk_d
После установки ос диски с Windows, автоматически будут монтироваться в указанную папку.
Все это можно сделать и после установки Ubuntu.
Напомню что, таблица разделов MBR, может содеражать только 4 первичных раздела, если нужно больше, то нужно создать расширенный, и в нем сколько угодно логических.
В случае установки рядом с Widows, так и получится. Подробнее.
Ubuntu можно ставить в логические разделы, и в любое место диска.
Теперь можно вернуться, и продолжить установку.
Особенности установки Ubuntu 16.04/16.10 и Ubuntu 14.04 рядом с Windows.
Для установки Ubuntu рядом с Windows, нам понадобится свободное дисковое пространство. Чтобы освободить дисковое пространство в Windows 7 нужно,
нажать «Пуск», и в поиске написать «Управление».
Слева в меню выбрать «Управление дисками», правой кнопкой, на диске, который мы будем сжимать, «Сжать том», указать размер освобождаемого пространства.
В Windows 8 в поиске нужно писать «Управление дисками».
Теперь можно вернуться, и продолжить установку.
Особенности установки на системы с UEFI.
Установка на системы с UEFI, дополнительных действий не требует.
Если мы ставим Ubuntu рядом с Windows, то раздел для uefi занимающий примерно 100 Мб и отформатированный в FAT32, уже создан.
Просто устанавливаем, разбиваем диск, как показано выше.
Стоит отметить, что при использовании таблицы разделов GPT, можно создавать неограниченное количество разделов, и не нужно использовать расширенные и логические разделы.
Если же мы, устанавливаем Ubuntu единственной системой, первым нужно создать, тот самый, раздел для UEFI.
Самый первый раздел, 100 Мб, отформатированный в FAT32.
Выглядеть должно так:
/dev/sda1 — 100 Мб, раздел для UEFI,
/dev/sda2 - / ~15Гб корень, системный раздел;
/dev/sda3 - swap ~4Гб, по размеру оперативной памяти, раздел подкачки;
/dev/sda4 - /home —все оставшееся место, пользовательский раздел.
Остальное Ubuntu сделает сама.
Теперь можно вернуться, и продолжить установку.