
VirtualBox (Oracle VM VirtualBox) — программный продукт виртуализации.
VirtualBox есть в стандартных репозиториях Ubuntu 16.04 и Ubuntu 14.04, поэтому его можно установить простой командой
sudo apt-get install virtualbox
Если вы не хотите использовать VirtualBox из стандартного репозитория, или вам нужна более свежая версия, то можно установить VirtalBox с официально сайта.
Также вы можете скачать deb пакет с сайта, и установить самостоятельно. Официальный сайт VirtualBox, раздел downloads.
Следующая команда, добавляет репозиторий, ключ, обновляет пакеты, и устанавливает пакет virtualbox-5.0.
sudo add-apt-repository "deb http://download.virtualbox.org/virtualbox/debian xenial contrib" && wget -q https://www.virtualbox.org/download/oracle_vbox.asc -O- | sudo apt-key add - && sudo apt-get update && sudo apt-get install -y virtualbox-5.0
В команде выше, в кавычках "deb http://download.virtualbox.org/virtualbox/debian xenial contrib", нужно указать свой дистрибутив, в моей команде указана для Ubuntu 15.10. ("vivid", "utopic", "trusty", "wily", "xenial" и так далее)
Более подробно по именование дистрибутивов можно почитать тут.
VirtualBox установился, приступим к созданию виртуальной машины.
В VirtualBox 5.0 в плане создания виртуальной машины мало чем отличается от версии 4.3.
Будем создавать виртуальную машину с операционной системой CentOs.
Запускаем VirtualBox.
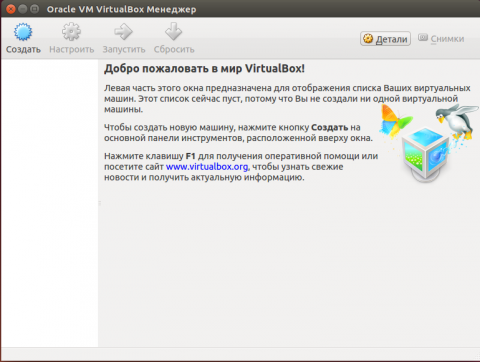
Нажимаем создать
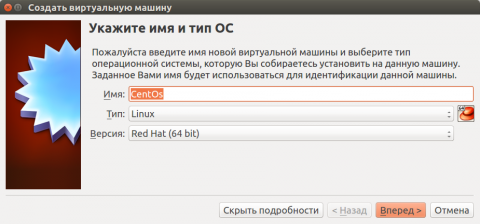
Вписываем CentOs. VirtualBox сам определит какой тип.
Если не определил, выберите из выпадающего списка.
Укажем выделяемый объем памяти
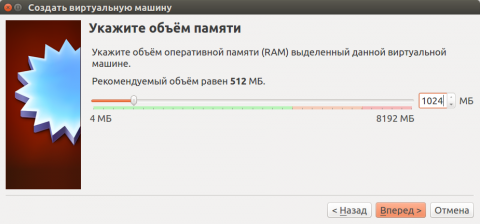
Выбираем создать новый
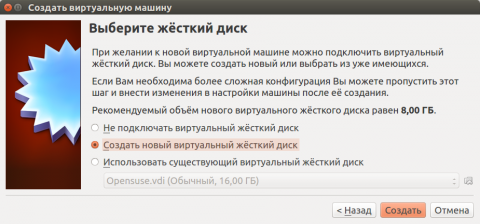
Тип оставляем по умолчанию
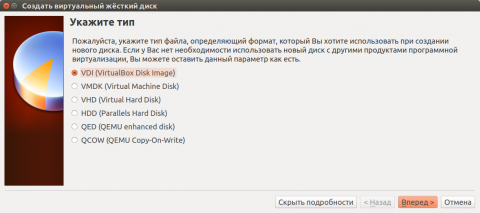
Выбираем «Динамический виртуальный жесткий диск»
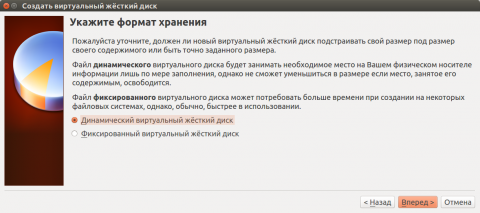
Это означает, по мере заполнения пространства на жестком диске, файл виртуального жесткого диска будет постепенно увеличиваться, до порогового значения.
Если же выбрать «Фиксированный виртуальный жесткий диск», то сразу будет создан файл, размером с выделяемый диск.
Указываем путь до папки, в которой будет храниться виртуальный жесткий диск. И его размер.
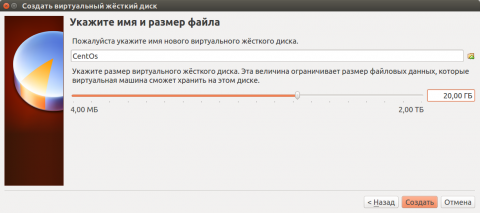
Виртуальная машина создана.
Если сразу ее запустить, то это приведет к ошибке, так как у нас не выбран носитель, с которого мы будем устанавливать операционную систему.
Нажимаем «Настроить»
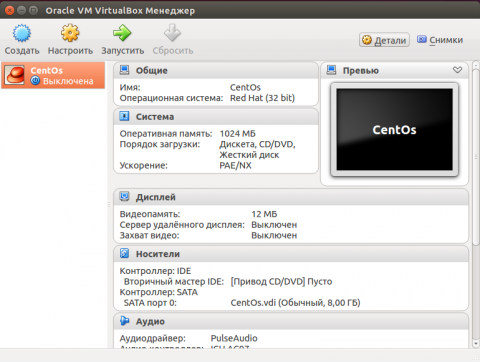
Переходим к пункту «Носители».
Выделяем «Пусто» под Контроллером IDE.
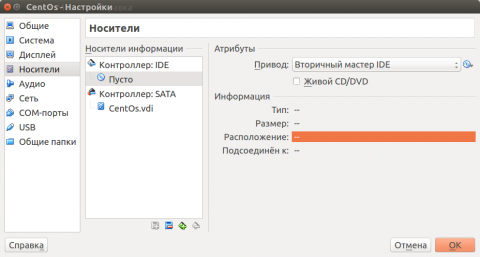
С правой стороны нажимаем на маленький диск со стрелочкой, кликаем на пункте «Выбрать образ оптического диска...».
Находим его на диске, нажимаем «Открыть»
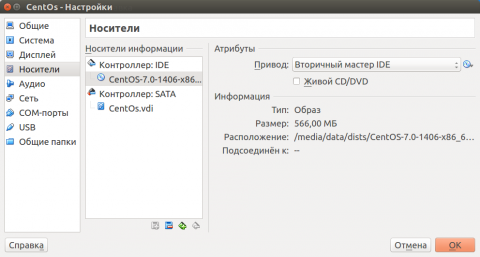
Переходим к пункту «Сеть».
Если вы не собираетесь обращаться из сети к виртуальной машине, оставляйте Тип подключения «NAT».
Если же вы хотите, чтобы у виртуальной машины был свой IP, машина может его получить, например, от роутера, то надо выбрать «Сетевой мост».
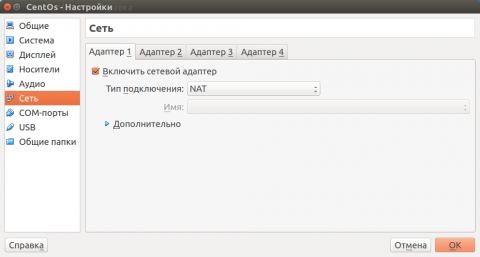
Это основные настройки, остальные вы можете настроить сами.
Запускаем виртуальную машину и устанавливаем операционную систему.
После установки надо, через меню, подключить «Образ диска Дополнений Гостевой ОС», установить эти дополнения.
После этого, можно будет подключить общую папку и двунаправленный буфер обмена.
И разрешение экрана начнет подстраиваться под размер окна.